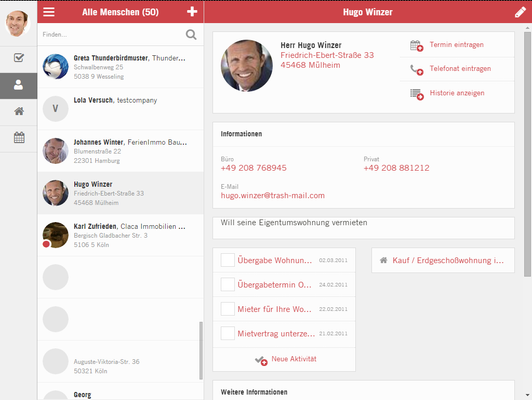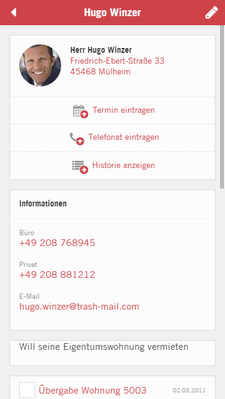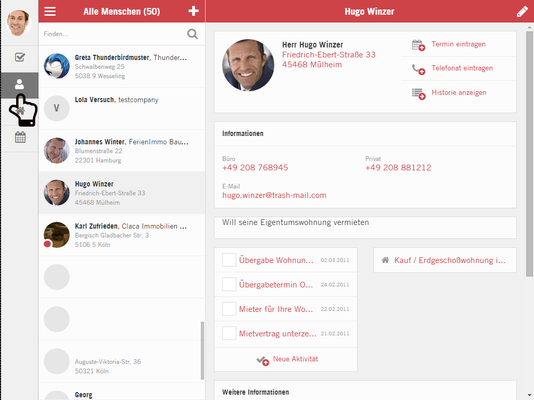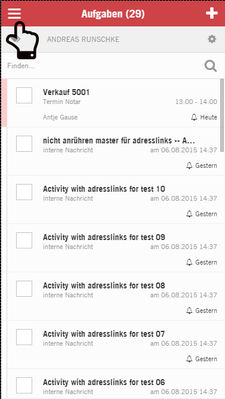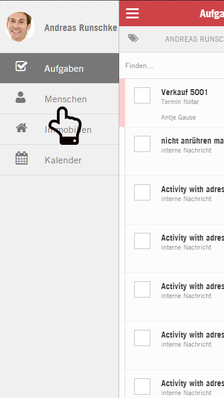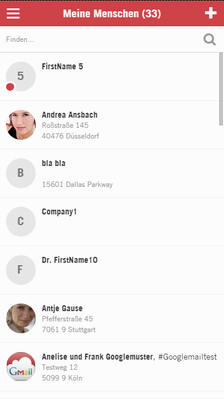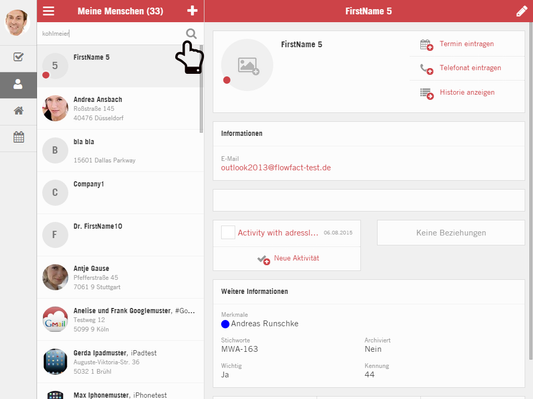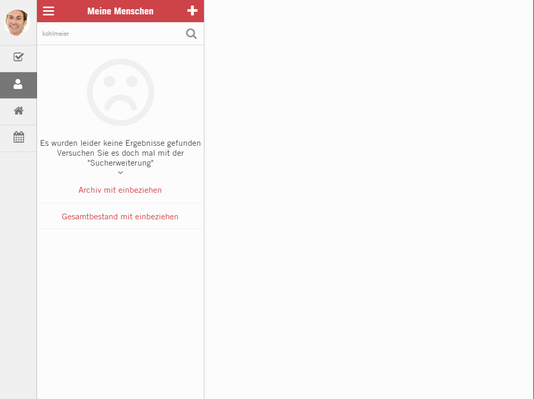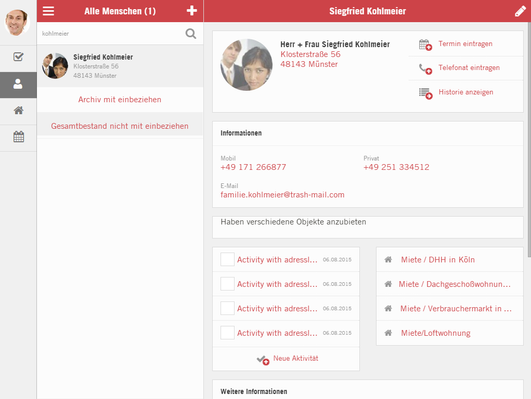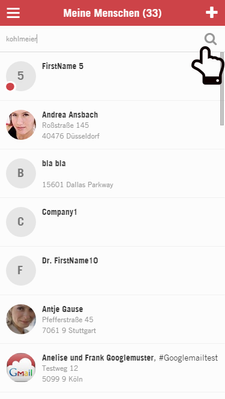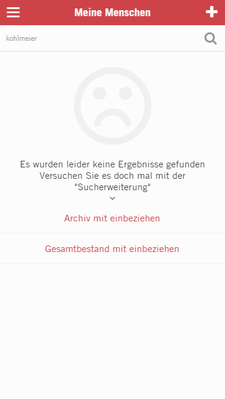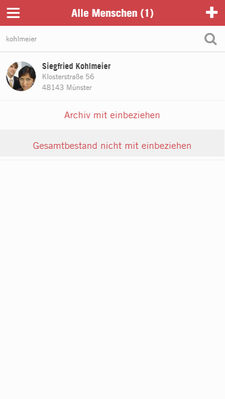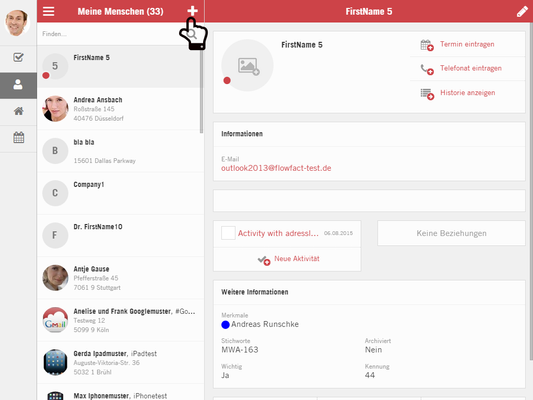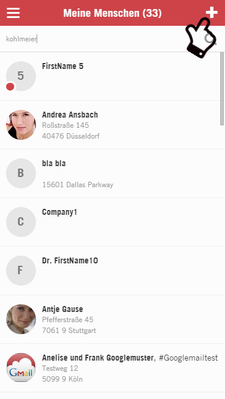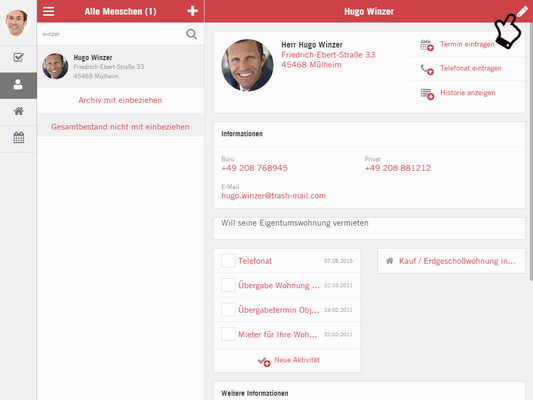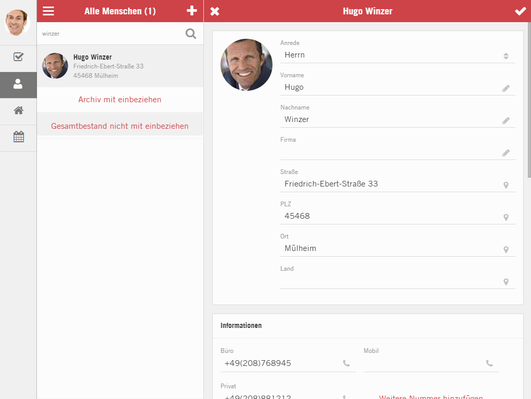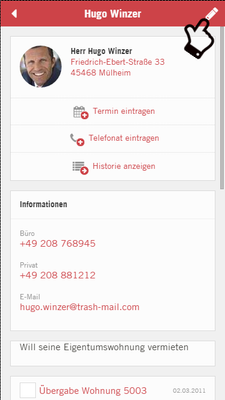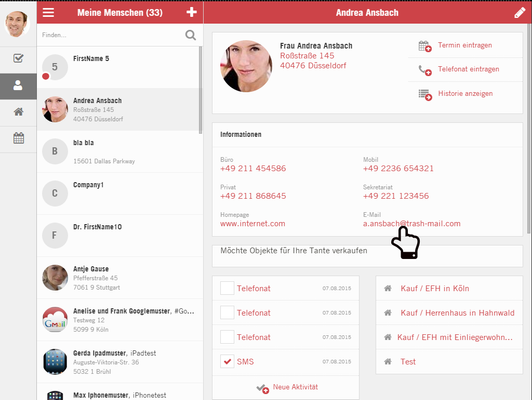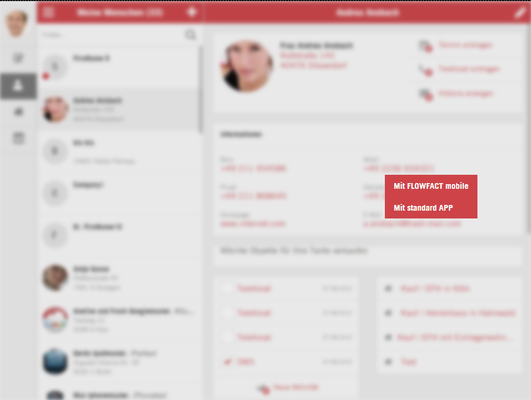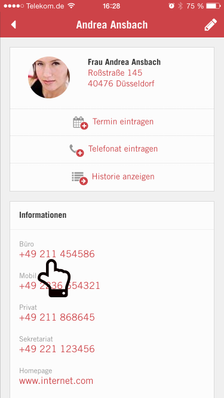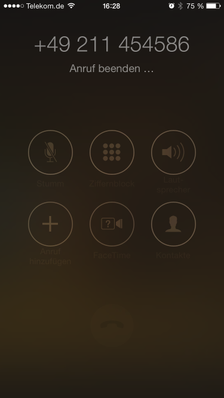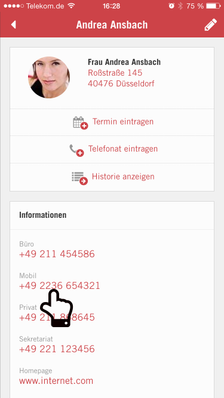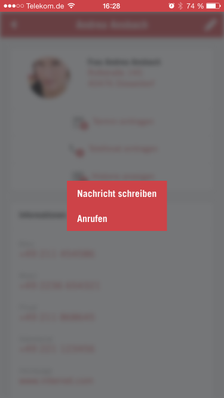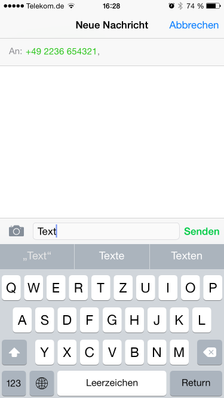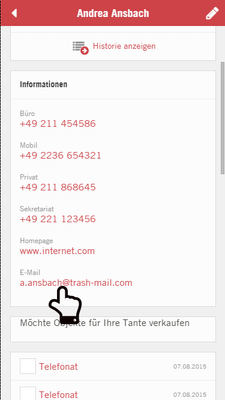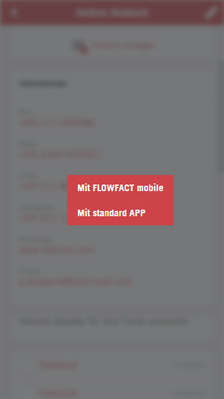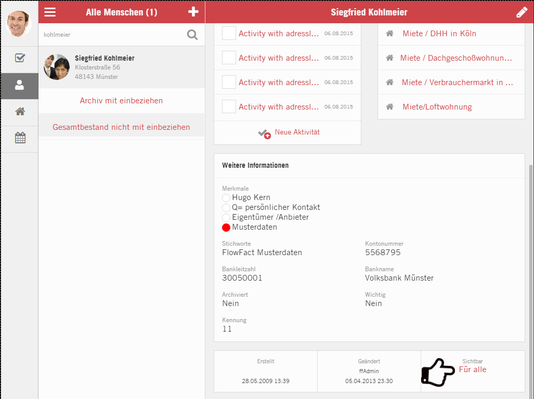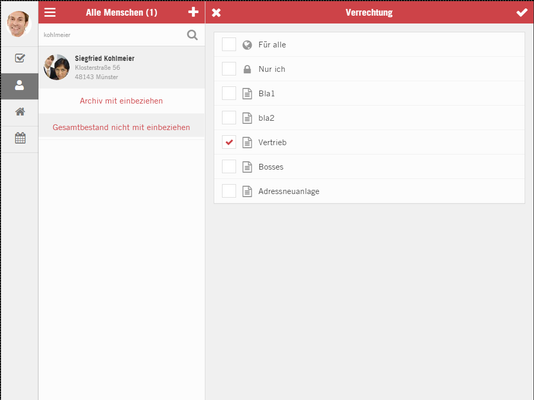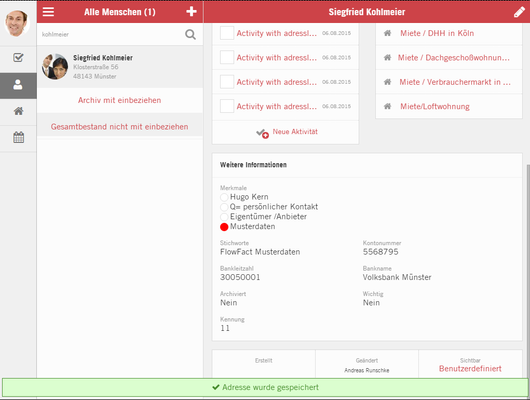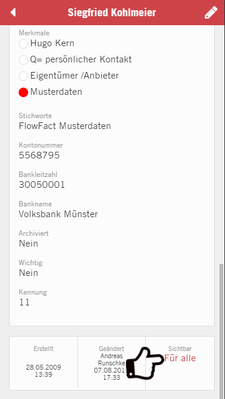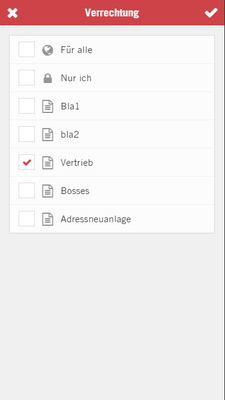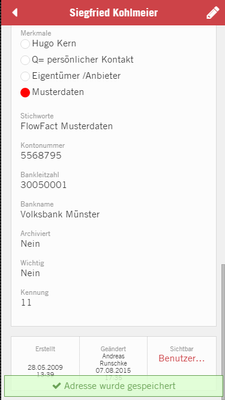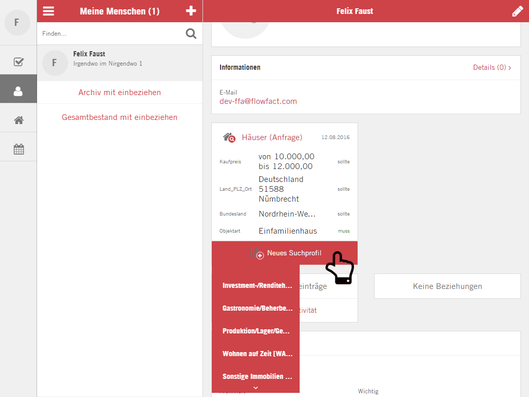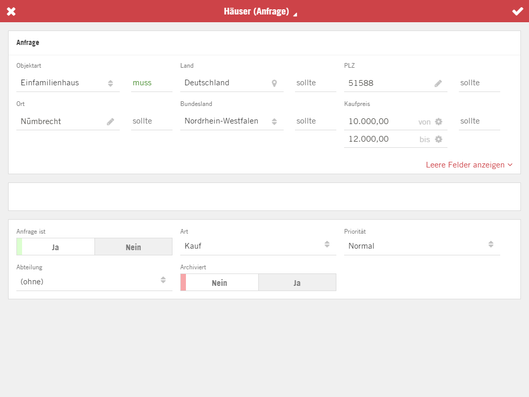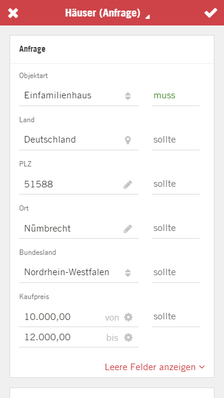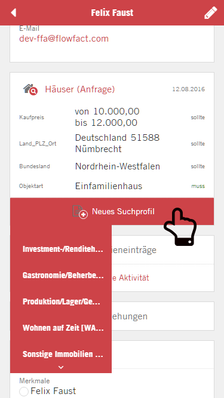mobile Funktionsübersicht - Menschen
Menschen
Im Fenster Menschen finden Sie alle Kontakte Ihres Kernsystems.
In diesem Fenster können Sie alle Kontakte aufrufen, bearbeiten oder auch direkt kontaktieren. Dazu stehen Ihnen alle eingetragenen Daten des Kontakts zur Verfügung. Sie können direkt eine E-Mail schreiben oder auch Anrufen oder eine SMS schreiben, vorausgesetzt Sie verwenden ein Smartphone mit gültigem Mobilfunkvertrag.
Dieses Fenster teilt sich in zwei Bereiche, einmal die Liste und zum zweiten die Detailansicht. Auf einem Tablet werden immer alle Bereiche auf einem Bildschirm angezeigt. Bei einem Smartphone ist dies, aufgrund des fehlenden Platzes, natürlich nicht möglich. Hier wird zuerst die Listenansicht gezeigt und erst bei der Auswahl einer konkreten Aufgabe wechselt die Ansicht in die Details.
Tablet Ansicht
Smartphone Ansicht
Aufruf der Menschen
Um in die Kontakte zu gelangen reicht ein klick auf den Eintrag "Menschen" in der Navigationsleiste. Sie gelangen dann direkt in die Kontakte und Ihre Kontakte werden in der Liste angezeigt.
Unterschied Tablet und Smartphone Ansicht
Bitte beachten Sie, dass die Navigationsleiste in der Smartphone Ansicht nicht sofort sichtbar ist. Sie erreichen diese aus der Listenansicht mit den drei weißen Streifen im oberen linken Bereich der Headline.
Ihre Kontakte
Mobile startet im Bereich Menschen immer mit einer Liste Ihrer Kontakte. Dies sind alle Kontakte aus dem Kernsystem, welche Ihr Benutzermerkmal tragen und nicht archiviert sind. Sollten Sie also einen Kontakt nicht in der Liste sofort finden prüfen Sie bitte ob dieser Ihr Merkmal trägt oder dieser archiviert ist. Sobald Ihr Merkmal hinzugefügt ist oder die Archivierung aufgehoben wurde, wird der Kontakt auch in der Liste in mobile sofort angezeigt.
Tablet Ansicht
Smartphone Ansicht
Suche in den Kontakten
Die Liste in den Menschen zeigt immer Ihre Kontakte an. Sie haben nun mehrere Möglichkeiten diese Liste oder Ihren gesamten Bestand an Kontakten zu durchsuchen.
Zuerst geben Sie im Suchfeld am oberen Ende der Liste einen gewünschten Suchbegriff ein. Dies kann ein Name oder auch ein Firmenname sein, auch die Kennung aller Kontakte kann durchsucht werden. Betätigen Sie nach der Eingabe die Lupe zum start der Suche.
Nun sucht mobil nach diesem Begriff zuerst in Ihren Kontakten. Wird das System dort fündig werden Ihnen die Ergebnisse in der Liste angezeigt. Sollte kein Kontakt passend zu dem Suchbegriff gefunden werden, zeigt Ihnen mobile dies an.
Nun haben Sie die Möglichkeit die Suche zu erweitern. Dazu können Sie auf die Schaltflächen "Archiv mit einbeziehen" oder "Gesamtbestand mit einbeziehen" klicken.
Archiv mit einbeziehen
Wenn Sie diese Schaltfläche aktivieren wird nicht nur in Ihren aktiven Kontakten gesucht, sondern auch in Ihren archivierten Kontakten. Dies sind weiterhin alle Kontakte aus dem Kernsystem, welche Ihr Benutzermerkmal tragen. Allerdings wird nun nicht mehr berücksichtigt ob die Kontakte bereits archiviert wurden.
Gesamtbestand mit einbeziehen
Durch Aktivierung dieser Schaltfläche wird die Suche auf alle Kontakte im System ausgeweitet und nicht nur Ihre Kontakte durchsucht. Nun können alle Kontakte aus Ihrem Kernsystem angezeigt werden, auch diese welche nicht Ihr Benutzermerkmal tragen, sondern z.B. von einem Kollegen betreut werden.
Beide kombiniert
Sie können auch beide Suchen kombinieren. Wenn Sie beide Schaltflächen aktivieren werden wirklich alle Kontakte im Kernsystem gefunden. Es gibt keinerlei Einschränkungen mehr. Es werden alle Kontakte egal mit welchem Merkmal und unabhängig davon ob Sie archiviert sind oder nicht durchsucht und als Ergebnis angezeigt.
Nach jeder Suche erhalten Sie eine Ergebnisliste, welche mit den Treffern gefüllt ist. Hier können Sie nun einfach den gewünschten Kontakt anklicken und dieser wird Ihnen dann in der Detailansicht dargestellt.
Tablet Ansicht
Smartphone Ansicht
Neuanlage eines Kontaktes
Zur Neuanlage eines Kontaktes betätigen Sie in der Listenansicht einfach das weiße plus Symbol in der roten Kopfzeile.
Sie sehen nun eine Aufgabe in der Bearbeitungsansicht und können alle gewünschten Informationen eintragen (weitere Informationen hierzu finden Sie unter Bearbeitung eines Kontaktes).
Tablet Ansicht
Smartphone Ansicht
Bearbeitung eines Kontaktes
Um einen Kontakt zu bearbeiten wird dieser ausgewählt in der Listenansicht. In der Detailansicht kann dann oben rechts in der Kopfzeile der weiße Stift ausgewählt werden, um den Bearbeitungsmodus zu starten.
Nach der Auswahl wird sich die Detailansicht verändern und alle Felder sind nun editierbar. Abhängig vom entsprechenden Feld ist eine Eingabe neuer Werte möglich.
Die Kopfzeile verändert sich ebenfalls im Bearbeitungsmodus und zwei neue weiße Funktionen erscheinen in der Headline. Links finden Sie ein weißes "x" zum abbrechen der Änderung und rechts steht ein weißer Ok Knopf. Mit diesem können Sie alle gemachten Änderungen speichern.
Nach dem verlassen der Bearbeitungsansicht wechselt mobile automatisch wieder zur Detailansicht mit den geänderten Daten.
Tablet Ansicht
Smartphone Ansicht
Kommunikation mit einem Kontakt
Ein kommunikationsfähiges Gerät vorausgesetzt, z.B. ein Smartphone mit gültigem Mobilfunk Vertrag, können Sie auch über mobile direkt Kontakt zu Ihren Kunden aufnehmen.
Anrufen oder SMS schreiben
Klicken Sie einfach auf eine Telefonnummer des Kontaktes. Ist diese Nummer eine Festnetznummer wird mobile direkt einen Anruf zur ausgewählten Nummer initiieren.
Handelt es sich um eine Mobilnummer erscheint nach dem Klick ein Auswahlmenü. In diesem können Sie wählen, ob Sie die entsprechende Nummer anrufen oder an diese eine Kurznachricht senden wollen. Je nach Auswahl öffnet sich der entsprechende Bereich in Ihrem Smartphone.
E-Mail schreiben
Auch das schreiben von E-Mails ist direkt über mobile möglich. Klicken Sie dazu einfach auf eine eingetragene E-Mail Adresse in einem Kontakt. Auch hier öffnet sich ein Auswahlmenü in welchem Sie entscheiden können, ob Sie die E-Mail mit FLOWFACT mobile oder mit der nativen APP Ihres Smartphones schreiben möchten. Wenn Sie "Mit FLOWFACT mobile" wählen kommen Sie in den Aktivitätenbereich und dort wird eine neue E-Mail für Sie erstellt. Wie Sie nun weiter vorgehen finden Sie hier.
Wählen Sie dagegen "Mit standard APP" wird die native E-Mail APP Ihres Gerätes geöffnet und die ausgewählte E-Mail als Empfänger eingetragen. Nun können Sie die Mail einfach außerhalb von mobile schreiben.
Tablet Ansicht
Mobilfunkkommunikation
In der Regel wird eine Kommunikation wie Anruf oder SMS mit Tablets nicht unterstützt, da hier das Mobilfunkmodul fehlt.
Smartphone Ansicht
Rechte verwalten (ab Version 3.0)
Sie können in jedem Kontakt die Zugriffsrechte zu diesem verwalten. Voraussetzung dazu ist, dass Sie selber Schreibrechte auf den Kontakt haben.
Im Kontakt gehen Sie bitte bis zum Ende, dort sehen Sie eine abschließende Leiste. Diese zeigt Ihnen an wer den Kontakt wann angelegt und wer ihn wann zuletzt geändert hat. In der letzten Spalte sehen Sie die eingestellten Rechte für den Kontakt.
Dies ist im Standard immer das Recht "Für alle", also alle Benutzer können diesen Kontakt voll bearbeiten. Wenn Sie dies ändern möchten klicken Sie auf das rot geschriebene Recht.
Nun öffnet sich ein neues Fenster, in welchem Sie einige fest definierte Gruppen wie "Für alle" oder "Nur ich" auswählen können. Auch Ihre definierten Rechteschablonen aus dem Kernsystem werden hier angezeigt und können ausgewählt werden. Markieren Sie einfach das Recht was für den aktuellen Kontakt gelten soll und bestätigen Sie dies mit dem Ok Knopf in der Kopfzeile.
Es wird Ihnen nun wieder die Detailansicht angezeigt und die entsprechend ausgewählte Rechtegruppe in der letzten Box angezeigt.
Tablet Ansicht
Smartphone Ansicht
Anfragenverwaltung (ab Version 3.2)
Mit der Anfragenverwaltung können Sie jetzt auch unterwegs die passenden Objekte für Interessenten finden.
In Suchprofilen gibt es wie gewohnt verschiedene Kriterien mit verschiedenen Gewichtungen. So können weiche und Harte Kriterien entstehen. Beispielsweise kann man so eine Preisspanne von 10.000€ - 12.000€ festlegen, jedoch kann es auch drüber oder drunter liegen, wenn die Gewichtung "sollte" ist, jedoch die anderen Kriterien besser ausfallen, als andere Suchergebnisse.
Über die Benutzeroberfläche lässt sich mittels Dialogfenster/Popup ein Land oder eine Objektart auswählen - so, wie wenn man nach einem Merkmal sucht.
Die Art der Suchanfrage (Kauf, Miete, Kauf/Miete) lässt sich nachträglich noch ändern. Die Suchanfrage kann einer Abteilung zugeordnet werden, archiviert, aktiviert, deaktiviert oder priorisiert werden.
Wie erzeuge ich eine neue Anfrage?
Wenn man sich in einer Adressansicht befindet, findet man unter den Informationen ein Feld, wo man Suchprofile anlegen kann. Standardmäßig steht dort "Kein Suchprofil gefunden", darunter befindet sich immer der Button "Neues Suchprofil". Mit diesem Button kann man die Art für ein Suchprofil auswählen, z.B. für Investment oder Gastronomieobjekte. Mit der Auswahl der Art gelangt man in das Bearbeitungsfenster. Wenn man dann dort die Anfrage mit klick auf den Haken oben rechts in der Leiste bestätigt, wird das Suchprofil angelegt und mit der vorherigen Adresse verknüpft.
Wie bearbeite ich eine bestehende Anfrage?
Um eine bestehende Anfrage zu bearbeiten, kann man wie oben unter den Informationen im Feld ein bestehendes Suchprofil auswählen und gelangt so in ein Bearbeitungsfenster. Dort kann man alles einstellen und auch über den Klick auf den Haken oben rechts das Suchprofil speichern.
Wie vergebe ich Felder und Gewichtungen?
Im Bearbeitungsfenster kann man die Gewichtungen der einzelnen Kriterien ändern. Neben den Kriterien ist ein weiteres Auswahlfeld, welches Standardmäßig mit "sollte" belegt ist. Hiermit kann man das assoziierte Feld gewichten. Bei Feldern wie Kaufpreis, kann man eine Zahlenspanne angeben (von - bis); dies kann man mit Klick auf das Zahnrad im Feld einstellen.